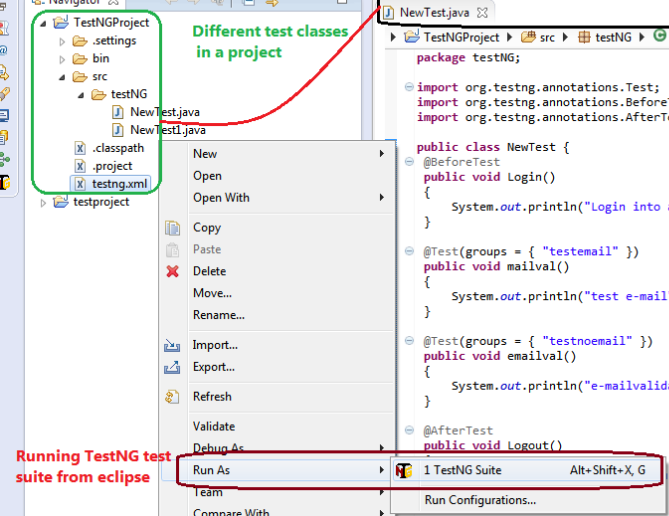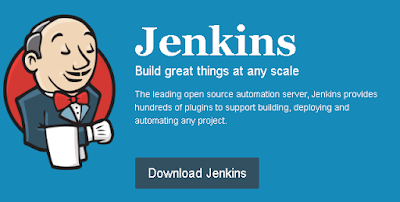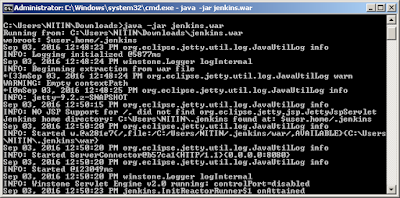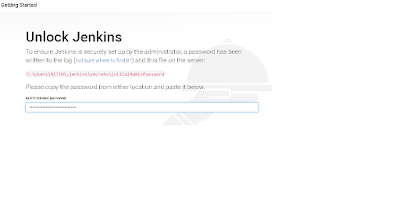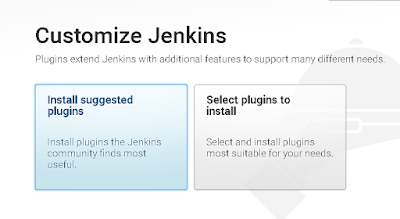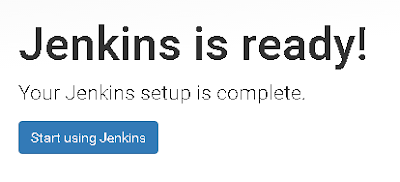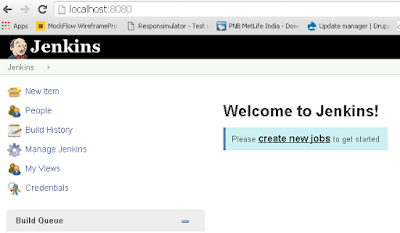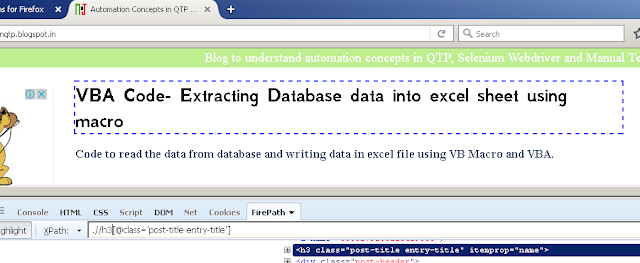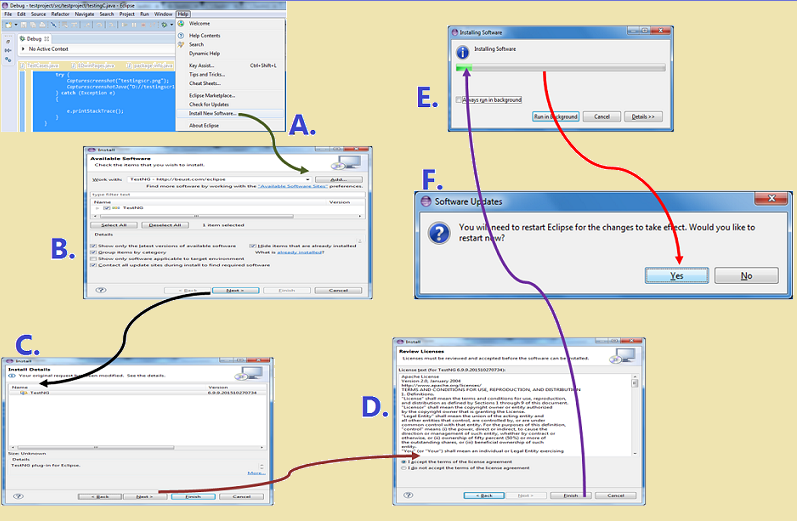To add dependencies in maven project for running selenium tests, we can add dependencies under dependencies section as shown below:
1. Go to https://mvnrepository.com
a. TestNG
<dependency> <groupId>org.testng</groupId> <artifactId>testng</artifactId> <version>6.13.1</version> <scope>test</scope> </dependency>
b. Selenium-java
<dependency> <groupId>org.seleniumhq.selenium</groupId> <artifactId>selenium-java</artifactId> <version>3.8.1</version> </dependency>
c. Selenium chrome driver
<dependency> <groupId>org.seleniumhq.selenium</groupId> <artifactId>selenium-chrome-driver</artifactId> <version>3.8.1</version> </dependency>
3. All the other dependencies related to selenium can be found at:
http://www.mvnrepository.com/artifact/org.seleniumhq.selenium
4. The dependencies are associated with the tests and downloaded at m2 folder in users folder