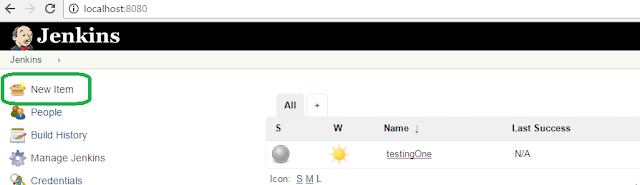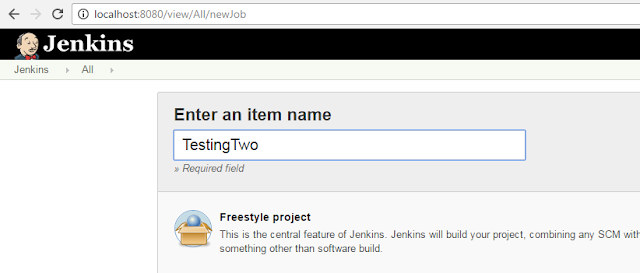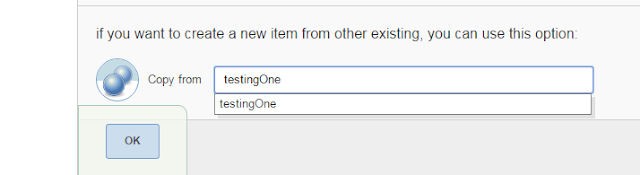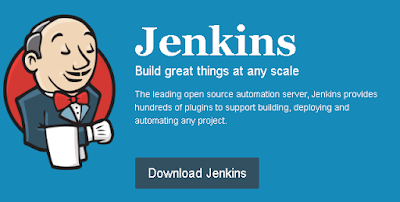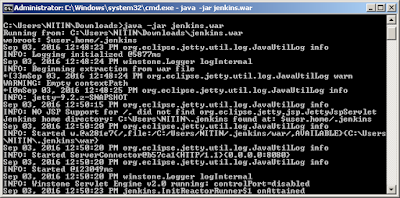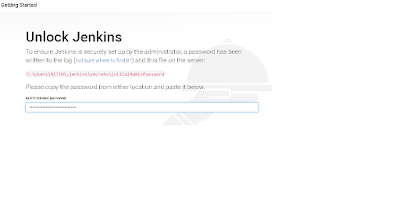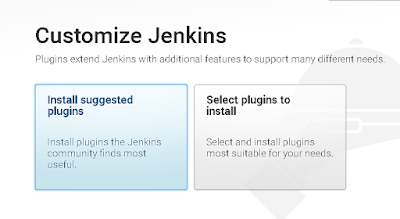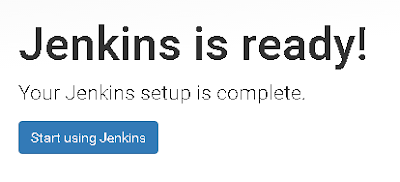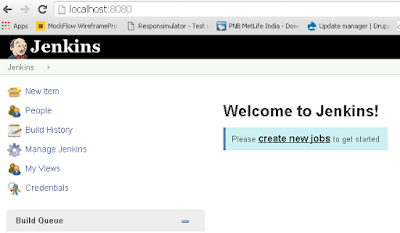Below are the steps to create a new job in Jenkins:
1. Launch Jenkins by providing the url and port number of Jenkins Server.
2. Click on New Item to create a new Jenkins Job. Provide the jenkins Job Name and select the project type. Let us select a freestyle project.

5. General Section:Job Description is provided in this section. Managing different build Information and adding Parameters used in job are some of the tasks which can be defined in this section.
6. Source Code Management: This section provide instruction on how to extract latest code in the workspace, from git, svn or local system.


7. Build Trigger : This section define how the job can be triggered, Whether it is dependent on existing job or is scheduled to run on a fixed time and date periodically.
Build Environment: This section manages the build environment or workspace with option to clean the workflow before build execution or abort/fail a build if it is struck at a step for long period.
Build - This is the main section where the actual batch files/ shell command or ant targets are invoked. For testing purpose , we can invoke a maven project in this section. Executing a job means executing the commands provided in the build section.

Post Build Steps - These are post build steps and include activities like archiving artifact or sending a mail with build details or publishing testng/junit test results.
Build Environment: This section manages the build environment or workspace with option to clean the workflow before build execution or abort/fail a build if it is struck at a step for long period.