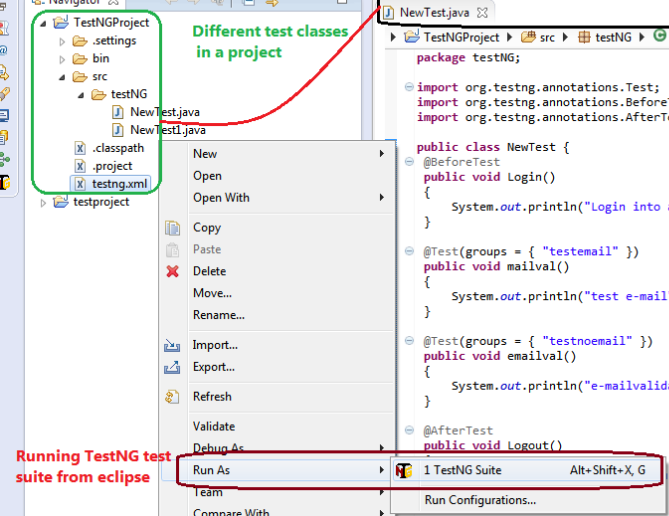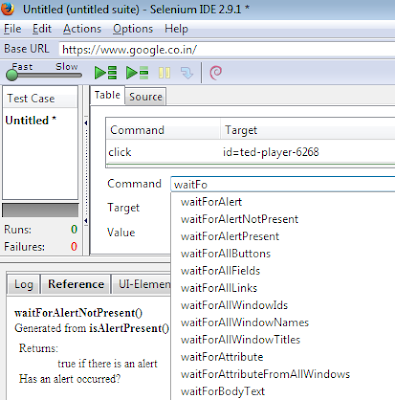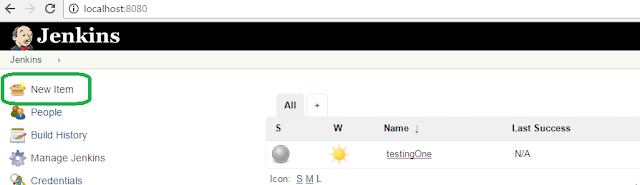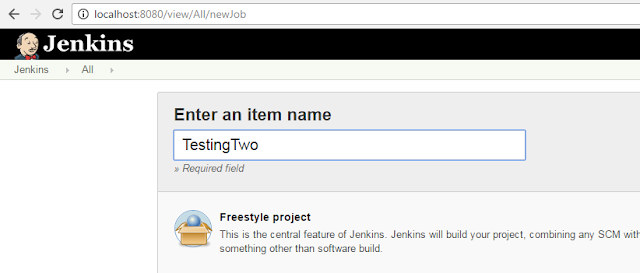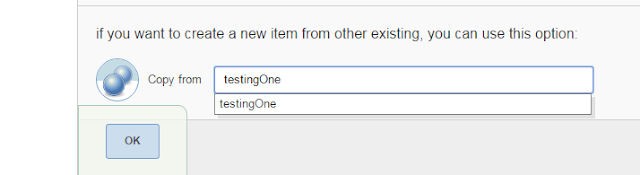In Selenium, we are send specific keys from the keyboard like Enter or F2 on WebElement using import org.openqa.selenium.Keys as shown below:
import org.openqa.selenium.Keys WebElement.sendKeys(Keys.ENTER)
Below is the list of enum constants defined for enum Keys, which we can send on an element in selenium:
ADD ALT ARROW_DOWN ARROW_LEFT ARROW_RIGHT ARROW_UP BACK_SPACE CANCEL CLEAR COMMAND CONTROL DECIMAL DELETE DIVIDE DOWN END ENTER EQUALS ESCAPE F1 F10 F11 F12 F2 F3 F4 F5 F6 F7 F8 F9 HELP HOME INSERT LEFT LEFT_ALT LEFT_CONTROL LEFT_SHIFT META MULTIPLY NULL NUMPAD0 NUMPAD1 NUMPAD2 NUMPAD3 NUMPAD4 NUMPAD5 NUMPAD6 NUMPAD7 NUMPAD8 NUMPAD9 PAGE_DOWN PAGE_UP PAUSE RETURN RIGHT SEMICOLON SEPARATOR SHIFT SPACE SUBTRACT TAB UP ZENKAKU_HANKAKU