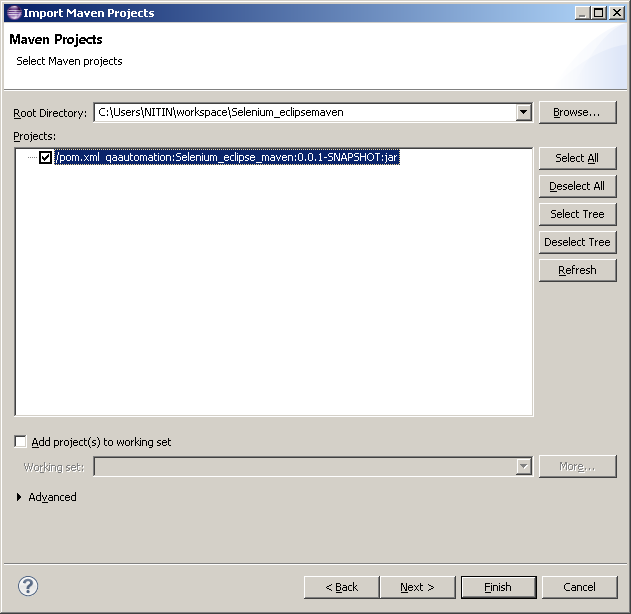Selenium IDE Layout is divided into following areas:
MenuBar – Below are the top level menu options
available in Selenium IDE.
- File – Allows creating new test case, test
suite, open existing test case, test suite, exporting tests to other formats.
- From the File Menu, We can perform various tasks:
- Create New Test Case.
- Create new Test Suite.
- Save test cases and test suites.
- Export Test cases/test suites to various formats. E.g : Ruby/Python/java/c# with WebDriver or RC.
- Open existing test cases and test suites.
- Rename a test case
- Edit – Allows editing existing test steps, and
adding new commands and comments
- Actions – Allows to record, play a test, execute
command, toggle breakpoint and set entry point.
- Options
– Allows changing of settings including set the timeout value for commands,specifying the format used for saving test cases and creating log file for selenium execution
- Help – provides documentation for selenium IDE.
 |
| Understanding Panes in Selenium IDE |
- Toolbar – Provides buttons to manage test
execution including test execution and test execution.
- Test Case Pane – Test Case Pane shows the list
of test case on the left and test steps in table or source pane on the right.
We can add/modify commands, target and value in the table for the test.
- Log/Reference/UI-Element/Rollup Pane – This pane helps us to view logs of
execution, reference explaining the selected command. We can also set to filter
logs for info, warning, error and debug in this window.
ShortCut Keys: Selenium IDE
New Test - Ctrl + N
Open a test - Ctrl + O
Save a test - Ctrl + S
Add test to test suite - Ctrl + D.
Close Selenium IDE - Ctrl + W
Undo - Ctrl + Z
Redo - Ctrl + Y
Cut - Ctrl + X
Copy - Ctrl + C
Paste - Ctrl + V
Delete - Del
Select All - Ctrl + A