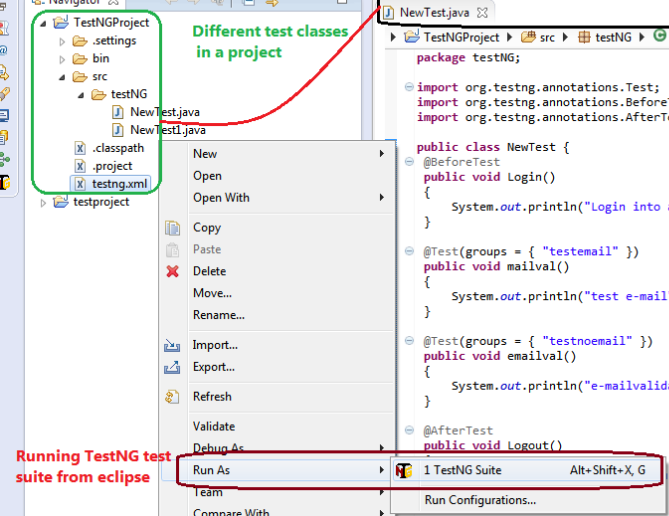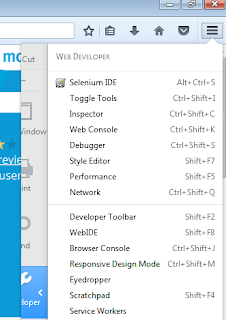In this post , we will be discussing answers to questions asked in interviews for automation
What is Automation Testing?
What is difference between automation and manual testing?
Automated testing uses scripts and tools to perform tests, whereas manual testing requires human intervention to execute tests. Automated testing is faster and more reliable for repetitive tasks, while manual testing is better for exploratory, usability, and ad-hoc testingWhat are key features of automation?

What are different Types of tests that are automated?
Unit Tests- Validates: individual components or units of code.
- Tools : junit, TestNG and microtests
Integration Tests
- Validates: interaction between integrated units or components
- Tools: junit, TestNG and microtests
Functional Tests
- Validates: application functions as the specified requirements. Includes both UI and API workflows.
- Tools: Selenium, Playwright, Rest Assured, Cucumber
Performance Tests
- Validates: application's performance under various conditions. Includes load testing, stress testing.
- Tools: Jmeter, LoadRunner, Locust
What are best suited tasks for automation?
Repetitive, time-consuming tasks, regression tests, smoke tests, performance tests, data-driven tests, and tasks that require precision and consistency are well-suited for automation.What are most used automation tools and frameworks?
Popular tools and frameworks include Selenium, JUnit, TestNG, Cypress, Appium, Jenkins, Cucumber, Playwright and Robot Framework.What is a test automation framework?
Definition: A structured set of guidelines and best practices designed to help testers and developers automate the testing of software applications.- Code Reusability: Encourages the reuse of code, reducing duplication and maintenance efforts.
- Scalability: Supports scaling of test scripts to handle larger and more complex applications.
- Modularity: Test scripts and components are organized in a modular fashion for easier management.
- Maintainability: Provides clear guidelines and structure for easier maintenance and updates.
- Test Data Management: Offers mechanisms to handle test data efficiently.
- Reporting: Includes reporting tools for detailed test execution results and logs.
- Integration: Can integrate with various tools and systems (e.g., CI/CD, version control).
- Best Practices: Promotes best practices in coding, such as design patterns and naming conventions.
Types of Automation Frameworks:
- Linear Scripting Framework: Record-and-playback approach.
- Modular Testing Framework: Breaks down application into smaller, independent modules.
- Data-Driven Framework: Separates test scripts from test data.
- Keyword-Driven Framework: Uses keywords to represent actions for readability and maintenance.
- Hybrid Framework: Combines features of multiple frameworks.
- Behavior-Driven Development (BDD) Framework: Uses natural language constructs for test cases.
What are the merits and demerits of using Selenium for automation?
Merits of Selenium:
- Open Source: Selenium is free to use, which makes it a cost-effective option for businesses of all sizes.
Language Support: Supports multiple programming languages.
Browser Compatibility: Works with all major browsers ensuring broad compatibility.
Platform Independence: Can run on various operating systems
Framework Integration: Easily integrates with other tools and frameworks like TestNG, JUnit, Maven, Jenkins, and Docker, facilitating continuous integration and continuous deployment (CI/CD).
Community Support: Has a large and active community, providing extensive resources.
Flexibility: Offers flexibility in designing tests, such as using a wide range of locators for identifying web elements.
Demerits of Selenium:
Limited to Web Applications: doesn't support desktop or mobile application testing natively.
Steep Learning Curve: Requires knowledge of programming languages and frameworks
Maintenance Overhead: Tests can become fragile and require updates with UI changes.
No Built-in Reporting: use of third-party tools for generating test reports.
Complexity with Dynamic Elements: Handling dynamic web elements (such as AJAX-based elements) can be complex and may require additional coding.
Browser-Specific Issues: Tests might behave differently across different browsers.
Performance: Can be slower compared to other automation tools like playwright
How does a (CI/CD) pipeline integrate with automation testing?
CI/CD pipelines automatically run tests every time code is committed, ensuring new changes don't break existing functionality. They integrate with automation tools to execute tests, report results.How do you handle dynamic elements in web automation?
We can handle dynamic elements using dynamic XPath/CSS selectors, waiting mechanisms (explicit, implicit, and fluent waits), and interacting with elements based on properties like text, class, or other attributes.What is the difference between functional and non-functional automation?
Functional testing checks if the application functions according to requirements. Non-functional testing evaluates aspects like performance, usability, and security.What is the Page Object Model (POM)?
The Page Object Model (POM) is a design pattern in Selenium that enhances test maintenance and reduces code duplication by encapsulating web elements and their interactions in separate classes.What is data-driven testing?
Data-driven testing is a methodology in which test data is stored separately from test scripts, allowing tests to be run multiple times with different sets of data.What is a headless browser?
A headless browser is a web browser without a graphical user interface (GUI). It is used for faster, resource-efficient testing where GUI interaction is not necessary.How do you handle an element with locator dynamically changing?
Here are a few approaches to manage dynamically changing locators:- Relative locators can help you find elements based on their position relative to other stable elements.
- XPath axes allow you to navigate to elements based on their relationships to other elements.
- Use CSS selectors to navigate through the DOM based on the hierarchy of elements
- Some locators allow the use of regular expressions to match dynamic parts of the locator.
- Use of java script executor
What are ‘flaky tests’?
Flaky tests are tests that produce inconsistent results, sometimes passing and sometimes failing without any changes in the codebase. They can be caused by timing issues, environmental dependencies, or unreliable locators.- Add appropriate waits to handle timing issues.
- Ensure test environments are stable and consistent.
- Use more reliable locators and checking for element visibility or readiness.
- Creating independent test to ensure no impact of a test on other
- Running tests multiple times to identify and address flaky behavior.